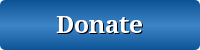Palantir secret user manual for police officers
Download original document:
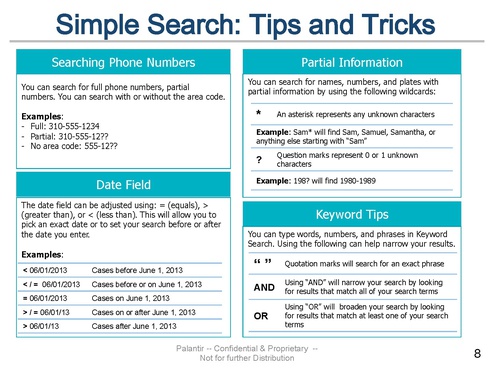
Document text
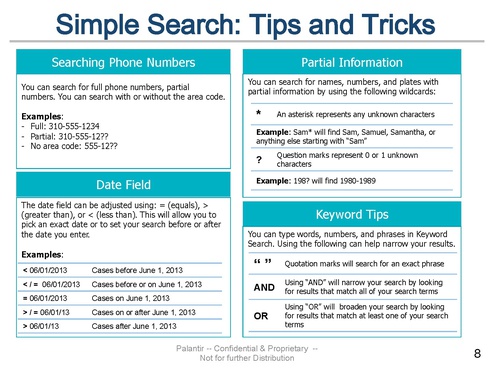
Document text
This text is machine-read, and may contain errors. Check the original document to verify accuracy.
Searching Phone Numbers You can search for full phone numbers, partial numbers. You can search with or without the area code. Examples: - Full: 310-555-1234 - Partial: 310-555-12?? - No area code: 555-12?? Partial Information You can search for names, numbers, and plates with partial information by using the following wildcards: * Example: Sam* will find Sam, Samuel, Samantha, or anything else starting with “Sam” ? Date Field The date field can be adjusted using: = (equals), > (greater than), or < (less than). This will allow you to pick an exact date or to set your search before or after the date you enter. Examples: < 06/01/2013 Cases before June 1, 2013 < / = 06/01/2013 Cases before or on June 1, 2013 = 06/01/2013 Cases on June 1, 2013 > / = 06/01/13 Cases on or after June 1, 2013 > 06/01/13 Cases after June 1, 2013 An asterisk represents any unknown characters Question marks represent 0 or 1 unknown characters Example: 198? will find 1980-1989 Keyword Tips You can type words, numbers, and phrases in Keyword Search. Using the following can help narrow your results. “” Quotation marks will search for an exact phrase AND Using “AND” will narrow your search by looking for results that match all of your search terms OR Using “OR” will broaden your search by looking for results that match at least one of your search terms Searching for Person Records in Palantir Start 1 Start in the Graph application. Type the reason for the search in the Search Purpose field. This could be the case number or a suspect name. This part is required. 4 Type the name of the suspect and any other information in the next fields. If the Easy Search helper is open, go to step 2 If not, click the Helpers toolbar, then click Easy Search to open it. 2 3 The Easy Search helper opens to the right. Palantir returns any records that match these fields. When you first open the helper, it should look like this. If you don’t see the name field, click the person icon to see person search fields. 5 Click the gear icon to choose which data to search. Make sure that Palantir is checked. Click the gear icon again to close the menu. Palantir -- Confidential & Proprietary -- Not for Distribution Next page 8 Palantir -- Confidential & Proprietary -- Not for Distribution 6 7 8 Click Run Search. 9 Select any results that are relevant to your search. Press Ctrl + A to select all results, or hold down Ctrl + Click to select results one at a time. The results that appear are from LAPD and LASD data sources, and include person records linked to crimes, citations, and arrests. Click a result to open a preview window, which shows all the information in the record. You can also click a result, hold down Shift, and click another result to select several results in a row. 10 You can either click and drag the selected results to the Graph, or click Import. Stop With the records on the Graph you can: • • Read through the preview, and make sure the record is about your suspect. 9 View them with the Histogram to decide if they are the same person, then resolve them together into one record (See page 14) SearchAround to find other linked records Finding Persons Related to a Vehicle Start 1 Start in the Graph application. 3 2 Type the reason for the search in the Search Purpose field. This could be the case number or a suspect name. This part is required. If the Easy Search Helper is open, go to step 2. If not, click the Helpers toolbar, then click Easy Search to open it. Type the license plate number in the next field. The Easy Search helper opens at the right. When you first open the helper, it should look like this. If you don’t see the license plate field, click the car icon to see vehicle search fields. 11 4 Click the gear icon to choose which data to search. Make sure that Palantir is checked. Click the gear icon again to close the menu. Palantir -- Confidential & Proprietary -- Not for Distribution Next page 12 Palantir -- Confidential & Proprietary -- Not for Distribution 5 6 Click Run Search. 7 If all of the records are for your suspect vehicle, press Ctrl + A to quickly select them all. The search runs, and returns any matching vehicle records that are already in Palantir. The green box at the top of the helper lists how many results returned for each data source you selected from the gear menu. The results show if the vehicle appeared in any crimes, arrests, field interviews, incidents, or citations, across both LAPD and LASD sources simultaneously. Select all of the matching records for this license plate. 8 Click Import. The records appear on your Graph. 9 Select all of the records on the graph, then click and drag them onto the Browser application. The list of results appears in the folder panel at the left. This could be a lot of results, so make your searches as detailed as possible! Tip! Notice that since we’re running a Vehicle Easy Search, only Vehicle records appear in the search results. Tip! If you don’t see the Folders helper, click the Folders icon. Next page Palantir -- Confidential & Proprietary -- Not for Distribution 5 Read through each record to make sure they’re the same vehicle. Make note of any records that are not related to your vehicle. 6 Go back to the Graph application. 8 13 Select the resulting record, then right-click it. Go to SearchAround in the right-click menu, and click Entities. 10 Any Person objects related to the vehicle from LAPD or LASD reporting appears on the Graph. If any records were not about your suspect vehicle, move them to the side, or delete them from the Graph. 7 Select all of the records that are about your suspect vehicle, then right-click on the Graph, and click Resolve. The different records you selected are combined into one record. Stop From here, you can: • Determine if all of the Person records are for the same suspect, and resolve them together. (Go to page 14) • Generate a report containing the vehicle and the people linked to it (Go to page 10) Resolving Person Records Start 1 2 Start in the Graph application. Start with several Person records about your suspect on the Graph application. If the Histogram helper is open, skip to the next step. If not, click the Helpers toolbar, then click Histogram to open it. 3 Select all of the Person records that you want to look at. 4 14 The Histogram helper updates to show how often the records you selected had the same property values. 5 Look for bars that show that more than one record had the same property. If several records have the same name, DOB, and license number, they are probably for the same person. Tip! Start by looking for unique identifying numbers, such as a Social Security or Driver’s license number. Palantir -- Confidential & Proprietary -- Not for Distribution Next page Palantir -- Confidential & Proprietary -- Not for Distribution 6 Click on a bar that has multiple records to select those records. Once you select some records, you can rightclick and select Drill Down to build a Histogram that shows the property frequencies for just those records. 8 15 Choose the name which contains the most info for the combined object. By default, Palantir chooses the longest title. 9 The objects are combined into one record that contains all of the information from the original separate records. You can also right-click and Build Folder from Current Selection to read the record details to make sure they are about the same person. 7 Once you’ve made sure that the records are for the same person, select those records on the Graph, and then right-click them. From the right-click menu, click Resolve. If there are more records that relate to the same person, repeat the process from step 3. Stop When you are finished, you should have one record for your suspect that contains all of their information. From here, you can: • Generate a Person Report (Go to page 10) • SearchAround for related events and entities HISTOGRAM HELPER VIEW AND COMPARE OBJECT, PROPERTY, AND LINK FREQUENCY HISTOGRAM HELPER OVERVIEW Comparative Analysis at a Glance The Histogram helper caluclates and displays the frequency of individual Objects, Properties, and Link types selected in the current application. Use the Histogram helper to select subsets of Objects, Properties, or Link types. The selection in the application will reflect the selected subset. Use the Histogram helper to identify correlations between Objects and Properties, connections between Objects, and trends among activities and behaviors in investigations. Integrates with the Following Applications: Browser, Graph, Map Copyright © 2016 Palantir USG, Inc. All rights reserved. The information herein contains trade secrets and commercial or financial information which is privileged and confidential within the meaning of all relevant laws. This information shall not be disclosed without the prior written approval of Palantir USG. The data subject to this restriction are contained in all sheets of this proposal. Palo Alto • Los Angeles • McLean • New York • Ottawa • London Rome • Abu Dhabi • Singapore • Canberra • Wellington Palantir USG, Inc. / Histogram Helper HELPER LAYOUT The Histogram helper is available in the Browser, Graph and Map applications and is composed of two types of panels: Object Types and Properties. The Object Type panel displays Object (e.g. Entity, Event, or Document) frequency. Click the arrow next to the Object type to see view the frequency broken down by Object subtype (e.g., Arrest and Attack are subtypes of the Event Objects). There are three Properties panels, each corresponding to a specific Object type from the Object Type panel (e.g., Entity, Events, and Documents). Each Properties panel shows the frequency of the individual properties associated with that Object type. For example, if Entity Objects include people, the properties panel may display the frequency of a specific address, email account, or gender. The use or disclosure of data contained in this sheet is subject to the restrictions on the title page of this document. 2 Palantir USG, Inc. / Histogram Helper WORKFLOW: SELECTING OBJECTS FOR FREQUENCY ANALYSIS Use the Histogram Helper To use the Histogram helper, click on the Helpers dropdown menu in the top left of the workspace and select Histogram. Alternatively, the hotkey Ctrl+Shift+H launches the Histogram helper. The helper panel will appear on the right of the workspace. Add all desired Objects to the active application and ensure they are currently selected. Click and drag the mouse over the Objects you wish to select. Additional Objects can be added by holding the Ctrl key and clicking on the desired Objects. The use or disclosure of data contained in this sheet is subject to the restrictions on the title page of this document. 3 Palantir USG, Inc. / Histogram Helper WORKFLOW: MODIFYING THE DISPLAY OF DATA The Histogram helper will automatically display the frequency of the selected Objects and their Properties and Links. Frequencies are displayed as bars and integers. Use the dropdown menu at the top left of the helper to sort Objects, Properties, and Links by frequency. Adjusting the Number of Objects and Events Displayed Use the dropdown menu in the upper right of the helper to adjust the number of Objects, Properties, or Links displayed. The default setting for this menu is three. If there are more than three Object or Property types, only the three most frequent will be displayed unless the number is adjusted. Use the Show More button under each Object Type subsection to view the frequency of additional Object subtypes. Click the Show Fewer button to collapse the viewable data set. The use or disclosure of data contained in this sheet is subject to the restrictions on the title page of this document. 4 Palantir USG, Inc. / Histogram Helper To collapse any subsection, click the arrow to the left of the section title (Entity Types, Event Types, or Document Types), highlighted in the image below. The total number of subtypes under that particular Object or Property will still display. In the image below, the number 8 next to Event Types indicates there are 8 subtypes, but the individual subtypes, such as Arrest and Attack, are no longer visible. To view the subtypes, click the arrow. WORKFLOW: ANALYZING A SPECIFIC SUBSET OF DATA To select a specific subset of Objects in the Histogram helper, click the desired subtype or select a subset of the Objects in the active application. In the diagram below, the user clicked the Person subtype and the corresponding Person Objects are now selected in the active application. Change the selection by clicking another Object or Property type. To select multiple Object or Property types, press and hold the Ctrl key while clicking the desired Objects or Properties. Selected Objects and Properties may be brought into other applications in the workspace by clicking the selected Objects or Properties and dragging them over the application’s icon at the top of the workspace. To clear selection(s), click the Clear Selection button at the top of each panel of the helper, shown in the image below. The use or disclosure of data contained in this sheet is subject to the restrictions on the title page of this document. 5 Palantir USG, Inc. / Histogram Helper Drill Down To closely examine a single Object, Property, or Link category, right-click on on the desired heading. Select Drill Down to Current Selection. This will refresh the histogram to include only the information associated with the selection. In the image below, the Histogram helper has drilled down on the All Events Entity type. The helper panels automatically repopulate, and only the Properties and Links associated with the All Events subset are visible. The use or disclosure of data contained in this sheet is subject to the restrictions on the title page of this document. 6 Palantir USG, Inc. / Histogram Helper WORKFLOW: BUILDING FOLDERS OF DATA SETS Right-click on an Object set in the Histogram helper to bring up the Histogram Context menu and select Build a Folder from Current Selection. A folder will be created in the Folders helper containing the Virtual Dossiers of the selected Objects. Restricting Data Sets To remove data superfluous to an investigation, right-click on the Objects in the Histogram helper. The Histogram Context menu will appear. Click Remove Other Objects in Histogram from Graph/Map. This option is not available in the Browser application. The use or disclosure of data contained in this sheet is subject to the restrictions on the title page of this document. 7 Palantir USG, Inc. / Histogram Helper WORKFLOW: COLLABORATION Exporting Data as Plain Text Right-click on an Object set in the Histogram helper to bring up the Histogram Context menu and click Copy Selected. This allows you to paste the selected text into a text document, table, or spreadsheet. To select multiple entires, hold the Ctrl key and click the desired Objects. Rightclick on one of the selected Objects to bring up the Histogram Context menu and click Copy All Visible to copy the selected to a text document, table, or spreadsheet. Exporting Data as a Comma Separated Values File Select the desired Objects in the Histogram helper as described above. Rightclick on a selected Object. Click Copy Selected Bucket Names to CSV. Rightclick into a .csv file and choose Paste to copy selected items into the Comma Separated Values File. Export to Excel Hold the Ctrl key and click to select multiple Objects. Right-click to open the Histogram Context menu, and click to select Export to Excel or Export All Visible to Excel. The spreadsheet will appear automatically. The use or disclosure of data contained in this sheet is subject to the restrictions on the title page of this document. 8 Map Application: Basics 2 1 2 Tip! 3 5 4 To pan in the Map, click the right mouse button and drag left, right, up or down. 7 1 The toolbar is at the top of the Map. 2 Map history records each location change. You can use the back/forward button to toggle between map views. 3 5 6 Select allows you to select points of interest on your map. You can also do this by clicking on the points on the map. Ctrl+A will select all data points on your map. 4 Zoom allows you to zoom in on a map point. You can also use the scroll wheel on your mouse to zoom in/out. 5 Geosearches: The purple radius, polygon, route, or recent buttons allow you to draw a shape and search for objects/properties that are within the search area. 6 Presentation features: Use the blue buttons to draw, add a text box, or insert an image into your Map. 7 Snapshot/camera: Use the camera button to take a picture of your map to save it/export later. Palantir -- Confidential & Proprietary -- Not for Distribution Heatmap Helper 1 5 2 3 4 1 Use the Heatmap Helper to create a heatmap visualization that displays concentrations of objects or properties on the map. 2 To turn the heatmap on or off, click the Show/Hide Heatmap button in the top right corner of the helper panel. 3 The Data panel allows you to show how data points should be used when generating the heatmap. 4 The Legend panel allows you to change how you view heatmap info. The density radius slider allows you to change the displayed radius of each data point. 4 Palantir -- Confidential & Proprietary -- Not for Distribution ALPR Search Helper 1 2 3 4 5 7 6 9 8 10 11 1 Drop an object here to search for it. 2 Click to switch between using normal ALPR search or ALPR with geo search properties. 3 Enter your search purpose for auditing. This should be a DR or case number. 4 Enter an address to search around with city and state. 5 Paste geo coordinates, or allow this to auto-fill from the address field. 6 Change the radius size. 7 Change the radius units. 8 Center on the selected point. 9 Enter a license plate to search for. 10 Enter a start date, an end date, both, or neither. 12 6 11 Reset. Clear all search criteria. 12 Run the search. Palantir -- Confidential & Proprietary -- Not for Distribution 1 ALPR Search Helper Results 2 1 3 2 4 Go back to change the search criteria. Find matching text in the search results. 3 Sort results by this field. Click again to reverse the order. 4 Search results. Click to view larger or to select. 5 Import the selected ALPR records. 5 Palantir -- Confidential & Proprietary -- Not for Distribution 7 OBJECT EXPLORER Navigation 2 Types Histogram 3 Drill down History 3 Features 4 Visualizations 4 Searching Text 4 Property Value Histogram 5 Timeline 6 Time Wheel 7 Link Type Histogram 8 Branching History Helper 8 Group By 9 Chart 10 Combining Object Sets 11 Transfering Objets to and From Object Explorer 12 Bulk data export to Excel 13 Copyright © 2016 Palantir USG, Inc. All rights reserved. The information herein contains trade secrets and commercial or financial information which is privileged and confidential within the meaning of all relevant laws. This information shall not be disclosed without the prior written approval of Palantir USG. The data subject to this restriction are contained in all sheets of this proposal. Palo Alto • Los Angeles • McLean • New York • Ottawa • London Rome • Abu Dhabi • Singapore • Canberra • Wellington Palantir USG, Inc. / Object Explorer NAVIGATION Object Explorer (OE) allows you to explore large sets of data to identify relevant subsets, calculate statistics, or export data outside of Palantir for further manipluation. You can begin by clicking the Explore All Objects button. This will display a snapshot of all data currently stored in Palantir. Drill down breadcrumbs show filters applied to object sets Select visualizations, filters, or analytical tools here. Types Histogram lists the number of objects that include each property type If you ever want to restart your exploration and return to the view of all objects currently stored in Palantir, click the click the “New Formula” button at the top-right and choose Explore All Objects. The use or disclosure of data contained in this sheet is subject to the restrictions on the title page of this document. 2 Palantir USG, Inc. / Object Explorer Types Histogram The Types Histogram, found on the right side of OE, displays aggregate object counts by object type and property type. The example on the right shows a data set that includes, among other things, a total of 2,850,899 entities. Of these entities, 1,451,566 are Vehicles, 1,346,598 are Persons, and so on. To filter to any specific set of objects, double-click the blue bar next to that object set. We refer to this type of filtering as a drill down. For example: to drill down on just the Organization entities, double-click the blue bar to the right of the text “Organization”. After each drill down, the Types Histogram will update to display data only for the drill down subset. You can also use the Types Histogram to filter to objects that have particular property types. For example, double clicking on the blue bar next to the Incident Status label will drill down to only the objects that posses an Incident Status property. Objects lacking an Incident Status property will be filtered out of the drill down set. The use or disclosure of data contained in this sheet is subject to the restrictions on the title page of this document. 3 Palantir USG, Inc. / Object Explorer Drill down History With each drill down step, a new breadcrumb will be displayed at the top of the OE window: OE breadcrumb view. Here, you can see the history of drill downs applied to the data set. In this case, the breadcrumbs show that Fire Call for Service filters and Battalion drill downs were applied. The bar along the top of the OE window shows the history of your drill downs. You can return to any previous drill down state by left-clicking on the appropriate breadcrum. This will cause that level to become highlighted, and the Types Histogram will also recalculate to show information for the selected drill down state. FEATURES Visualizations & Filters The grey and blue buttons in the center of the OE screen allow you to apply visualizations and filters to your current object set. These operations are described in detail in the next sections. The best OE workflows use many tools in the OE toolkit to test multiple hypotheses about the data. The appropriate drill downs to use depend on the outcomes you desire. The use or disclosure of data contained in this sheet is subject to the restrictions on the title page of this document. 4 Palantir USG, Inc. / Object Explorer Property Value Histogram To generate a Property Value Histogram, left-click on the button shown here and choose the specific property for which you want to create a histogram. You may also generate a Property Value Histogram from the Type Histogram panel. To do so, right-click on a property type in the Type Histogram panel and select “Histogram this Property”. As an example, creating a Property Value Histogram of the “Data Source” property type will display a breakdown of events and entities by their source system. Note: you can also choose to “Sort A-Z” to order your histogram by unit name. Also, in the bottom left, you can type the name of a data source to filter down to just those units that match your search text. Add filters to the Property Value Histogram list by typing your filter into the box at the bottom left The use or disclosure of data contained in this sheet is subject to the restrictions on the title page of this document. 5 Palantir USG, Inc. / Object Explorer Double-click on a source system of interest to drill down on the various entities and events from that system. You may also hold shift or ctrl to select multiple units at once. Click the green “Back” arrow in the top left to return to the object set before the drill down. Timeline Timeline allows you to visualize trends in events over time and filter objects by date and time. For example, if you drill down on Calls for Service, and then click the Timeline button, you will see a timeline of all Calls for Service. You can interact with the Timeline in three ways: Pro Tip The Browser & Graph have timeline helpers that can be used similarly • To pan from side to side, right-click in the Timeline window, hold down the mouse button, and drag the mouse to the left or right. • To zoom in and out, use the mouse scroll wheel or the + and – buttons on the right side of the Timeline. • Left-click and drag a yellow window to select a range of events. Right-click on the window to drill down to events in that window. Click the ‘x’ in the top right of the window to remove it. You may create and multiple time windows and apply the filters simultaneously. The use or disclosure of data contained in this sheet is subject to the restrictions on the title page of this document. 6 Palantir USG, Inc. / Object Explorer The Timeline shows different colors for different date properties available in your data set. For example, Call for Service events may have time stamps for Call Receive Time, Clear Time, and more; the Timeline can display all of these properties simultaneously, but you can also configure it to display only the properties that you care about most. The checkboxes in the legend on the left side of the Timeline allow you to toggle display of date properties. Hovering the mouse over any property name will display a short description of that property. Link Type Histogram The Link Type Histogram function allows you to move from one set of objects to a set of related objects. For example, with Arrests selected, the Link Type Histogram will allow you to quickly filter down to the set of persons, vehicles, cases, etc. linked to those Arrests. Branching History The Branching History helper displays the paths of all drill downs you have taken on a set of data. Double click any branch in the view to jump back to it. Drag and drop one branch onto another to merge branches. To display the Branching History panel at the top of your screen, go to the Palantir menu bar at the very top of the screen and click Helpers > Branching History Group By The Group By function allows you to perform basic statistical calculations on selected data sets. The use or disclosure of data contained in this sheet is subject to the restrictions on the title page of this document. 7 Palantir USG, Inc. / Object Explorer Combining object sets Sets of objects from different stages in your drill down history may be combined using the breadcrumb bar. To combine two drill down sets, click and drag any breadcrumb and drop it onto the breadcrumb with which you wish to create a merged set. A window will pop up asking you to select the type of combinatation you would like to apply. The use or disclosure of data contained in this sheet is subject to the restrictions on the title page of this document. 8 Palantir USG, Inc. / Object Explorer Transferring Objects to and from Object Explorer Once you have filterd to your target set of events, you can move these events to another application in Palantir or export your results in several ways: 1. Moving data to the Graph, Map or Browser: Right-click on any bar in the Type Histogram and click “Add Current Selection to (…)” to load the objects represented in that bar into the Graph, Map, or Browser application. 2. Exporting OE histograms to Excel. At any time, you may right-click on histograms in OE to export the underlying numerical values to Excel. Simply select either Export Selection to Excel or Export All Visible to Excel. See the next section for information on how to export the underlying data to Excel. The use or disclosure of data contained in this sheet is subject to the restrictions on the title page of this document. 9