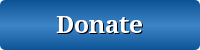Taser Avoiding Powerpointlessness Tech Beat Law Officer Mag 2006
Download original document:
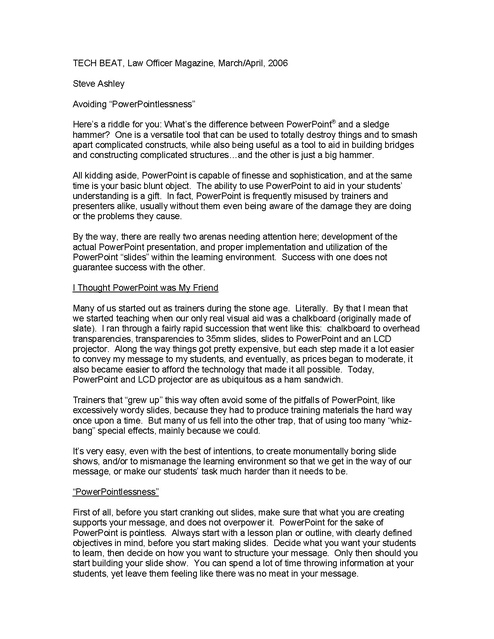
Document text
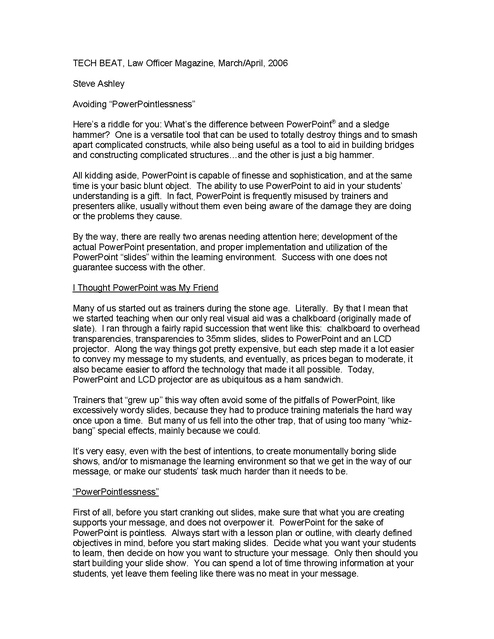
Document text
This text is machine-read, and may contain errors. Check the original document to verify accuracy.
TECH BEAT, Law Officer Magazine, March/April, 2006 Steve Ashley Avoiding “PowerPointlessness” Here’s a riddle for you: What’s the difference between PowerPoint® and a sledge hammer? One is a versatile tool that can be used to totally destroy things and to smash apart complicated constructs, while also being useful as a tool to aid in building bridges and constructing complicated structures…and the other is just a big hammer. All kidding aside, PowerPoint is capable of finesse and sophistication, and at the same time is your basic blunt object. The ability to use PowerPoint to aid in your students’ understanding is a gift. In fact, PowerPoint is frequently misused by trainers and presenters alike, usually without them even being aware of the damage they are doing or the problems they cause. By the way, there are really two arenas needing attention here; development of the actual PowerPoint presentation, and proper implementation and utilization of the PowerPoint “slides” within the learning environment. Success with one does not guarantee success with the other. I Thought PowerPoint was My Friend Many of us started out as trainers during the stone age. Literally. By that I mean that we started teaching when our only real visual aid was a chalkboard (originally made of slate). I ran through a fairly rapid succession that went like this: chalkboard to overhead transparencies, transparencies to 35mm slides, slides to PowerPoint and an LCD projector. Along the way things got pretty expensive, but each step made it a lot easier to convey my message to my students, and eventually, as prices began to moderate, it also became easier to afford the technology that made it all possible. Today, PowerPoint and LCD projector are as ubiquitous as a ham sandwich. Trainers that “grew up” this way often avoid some of the pitfalls of PowerPoint, like excessively wordy slides, because they had to produce training materials the hard way once upon a time. But many of us fell into the other trap, that of using too many “whizbang” special effects, mainly because we could. It’s very easy, even with the best of intentions, to create monumentally boring slide shows, and/or to mismanage the learning environment so that we get in the way of our message, or make our students’ task much harder than it needs to be. “PowerPointlessness” First of all, before you start cranking out slides, make sure that what you are creating supports your message, and does not overpower it. PowerPoint for the sake of PowerPoint is pointless. Always start with a lesson plan or outline, with clearly defined objectives in mind, before you start making slides. Decide what you want your students to learn, then decide on how you want to structure your message. Only then should you start building your slide show. You can spend a lot of time throwing information at your students, yet leave them feeling like there was no meat in your message. Robert Frost said it best, “There are two kinds of teachers: the kind that fill you with so much quail shot that you can’t move, and the kind that just give you a little prod (from) behind and you jump to the skies.” Dumping info into your students’ heads can quickly become an exercise in PowerPoint for PowerPoint’s sake. All Too Common Blunders What are some of the fundamental errors made by presenters when building a PowerPoint presentation? There are really only a few, but like officer survival errors, we keep making the same ones over and over again. Color – Your audience has to be able to see your message. The wrong color mix between the text on your slide and the background, and your message is lost. Use very contrasting colors. It doesn’t have to be boring. Black or dark blue text on a white background is great for partially lit rooms, while white or yellow text on a black or dark blue background works better in a darkened room (a white screen in a dark room is blinding, while a dark background in a bright room will be muddy and washed out). Avoid combinations such as Blue/Red, since the colors will run together, and be very hard to read. Text – Standardize on one font, and pick something that is “sans serif” – without the little “feet” that some fonts have. An excellent example of a standard Windows font that is sans serif is Arial (Times New Roman is a typical font that has “feet”). Arial is clean and clear, and easy to read. Avoid using font sizes smaller that 24 point type, especially in larger rooms. Remember, the farther away the back row is, the harder it will be for them to see your slides, especially in a partially lit room. Bigger, bolder text is easier on the eyes. Information – Stick with the “6 by 6” rule: no more than six lines or bullets on a slide, no more than six words on each line or in each bullet point. Even six is frequently too much. The text on the slide should me minimal. Don’t try to put your entire point on the slide. It’ll be harder for your audience to read – they will focus more on the slide than on your message, and if everything is on the slide, why are you there talking anyway? Clipart/Pictures – Avoid art for art’s sake. Choose images that support the slide’s content, and be aware of the degree to which some images can detract from the impact of your message. Make sure that you use images that are properly sized for your slides. Grabbing a tiny picture off the Internet, then blowing it up so far on your slide that it becomes all grainy and pixilated, looks very sloppy and amateurish. Make sure that the images you select for your slides are appropriate for your anticipated audience. I recently attended a presentation at a national conference, and the presenter used images involving some nudity. While the images supported key points in the presenter’s material, the nudity was probably not appropriate for a mixed audience. Remember, inappropriate images on PowerPoint slides are similar to inappropriate videos, or use of profanity. You never know who is in your audience. Even cops can be very sensitive to such things. There is so much material available for you to use on your slides, choose carefully. Usually, copyright issues aren’t that much of an problem if you are just sticking images in your slides that you’re presenting to your class. If you’re placing images on web pages, or including them in materials that you are going to distribute widely, especially for profit, then you will need to get the permission of the copyright holder. Videos – Many presenters have switched from VHS videotapes to computerized videos, typically captured as MPEG files. This is a great advancement, since it enables the presenter to use video in ways never possible with tape. However, video can be problematic when presented via a computer and LCD projector. Make sure you experiment thoroughly before attempting to use video in front of an audience, especially if your videos are on a DVD. In a future column, we’ll delve more deeply into this issue. For now, just know that video usually requires significant computer horsepower to run smoothly, can create synchronization problems between your computer and your projector, and almost always involves sound, which means that you have to bring along decent speakers, since the speakers in laptops and projectors are almost never adequate. Sound – Speaking of sound, I recommend limiting your use of sound files to the soundtrack of your videos. Using catchy little sound effects, like gun shots and typewriter keys, is almost always distracting, and takes away from your message, causing the audience to focus on the sound itself. Very irritating for them! Content Errors – No matter how much work you put into all of the items mentioned here, if you are careless with spacing, alignment, spelling, grammar and punctuation, you will be viewed as a careless amateur. Trust me on this, you cannot be too obsessive when it comes to these types of details. Proof read your materials three times, print out a hard copy and re-proof them. Have six of your closest friends proof them for you. Do whatever it takes to make them as error free as you can. This is the place to strive for perfection. Excessive Use of Special Effects – PowerPoint provides many neat transition effects for moving from one slide to the next, as well as many different animation effects for having you text “fly in” or “boomerang” onto your slide. These are very cool, but used to excess, can be a distraction and an irritation for your audience. Many PowerPoint users make this mistake. Unless you’re very experienced, select one standard, simple transition and text animation effect, and stick with it throughout your presentation. Whatever effect you pick should be set to occur as a “fast” or “very fast” effect (settings within PowerPoint). There’s nothing worse than using an effect, then having to stand there and make your audience wait until your text appears or your next slide lazily floats into place. Managing Your Presentation in the Classroom Once you’ve put your slide show together, proofed it umpty-seven times, and rehearsed it – with the same equipment you will use to deliver it – you are ready for the classroom or presentation hall. There are some common errors that presenters make here that can detract from the delivery of the show. The Right Projector – If possible, select a projector that is of at least XGA (1024 x 768) resolution. This is the minimum resolution needed for good looking video and rendering of your images. Cheaper projectors can be had, typically in SVGA, or Super VGA, resolution (800 x 600). These are fine for text, but often will make your images and videos “jaggedy” – highly technical term – when projected. Set up your projector so that it is properly positioned, square to the screen. If it’s available, use the keystone adjustment on the projector (keystone is what makes the “sides” of the projected images take on a “V” shape. Most projectors nowadays have built in correction for keystone). Set the screen as high as possible, to get the images up where people in the back of the room can see them. Ideally, get the biggest projector screen you can. Using a four foot square screen in a room of 200 people is ridiculous. Positioning and Movement – In our western culture, we read from left to right. Set up your screen so that most of the time the screen will be on your left as you face the audience. That way, their eyes will naturally flow from you to the screen as they listen to you and then shift their eyes to the right to see the screen. That’s not to say that you can’t move around the room – you should – but if you’re in the front of the room, your audience will be much more comfortable as outlined above. And, if possible, avoid walking between the projector and the screen, thereby “casting a giant shadow”. While this is not always possible, due to limitations of the rooms you may be presenting in, the less you do it the better. And NEVER stand in the light of the projector and talk or point to items on the screen. Above all else, look at your audience, not at the screen! One of the most common sins committed by presenters is to keep looking at the screen, sometimes even reading aloud from the screen to the audience. Make sure that you know your material well enough that you don’t need to do this. Again, if you’re going to read the screen to the audience, when they can read it for themselves, why are you there? What do they need you for? At the most, you should occasionally glance at the screen to orient yourself to the specific slide that you are on, and to make sure that no “error messages’ have popped up on your computer. One way to avoid having to do even this is to set up your laptop in such a way that the laptop’s screen is visible to you as you face the audience. It is much less obtrusive to glance at your computer than it is to turn and stare at the screen, thereby turning your back to your audience. Laser Pointers – If you use a pointer, make sure it’s bright enough for all to see, including yourself. If you have to wave it around so you can “find” the laser’s “dot”, then it’s not bright enough. And use it sparingly; constantly waving the laser dot around the screen is distracting and irritating to your audience. By the way, the brightest laser diodes available to the general public are green lasers. You’ll spend a little more for one, but it’s much more effective in the classroom, especially if the venue is large, and you want those in the back to see the laser dot. Using Your Computer with a Projector We could say a lot here, but there are a couple of things you really need to know. First of all, always start up your projector first, then turn on the “source”, which will typically be your laptop computer. As the computer boots up, it and the projector should find each other, and synchronize their signals. If you’re working with older equipment, you may have to hit a key combination on your computer to activate the computer’s external monitor connection (check your manual). Sometimes you’ll only be able to have either the internal or the external monitor operating, but with most newer equipment, it should be possible to have both activated – and if you can set it up this way, do so. Usually you’ll see the same image on your projector as you see on your laptop. This works fine, especially if your laptop and projector use the same resolution. However, increasingly, laptops use much higher resolution screens, or are configured in the “widescreen” format, while many projectors throw a more standard, squarish image (known as 4:3). If that’s the case, your projected image can be distorted, or your videos won’t synchronize correctly. If this happens, you can make an adjustment. Right-click anywhere on your Windows desktop, and select Properties. Click on the Settings tab. You should see two squares representing your two monitors, probably numbered “1” and “2”. Number 1 is your internal monitor. Click on number 2, which represents your projector’s image. Check the box marked “Extend my Windows desktop onto this monitor”, then click OK. What you’ll see now is a normal image on your laptop, but only your desktop “wallpaper” on the projected image. Notice that you can “roll” your cursor all the way off your internal monitor and onto the projected image (your “extended” desktop). Now, after you start PowerPoint, hit F5 to start the slide show, and you’ll see your show start on the projected image, but your laptop will still show PowerPoint in “editing” mode. If you go to “Slidesorter” view, you’ll be able to see all your slides, while your audience only sees the slideshow. This is great for navigating, or jumping around, in your show. Let’s say you’re running out of time, but still have too many slides left, and you want to jump ahead. Rather than flipping through all the intervening slides, just identify the number of the slide you want to “jump” to, hit the numbers on your keyboard, and push “Enter”. Your slide show will seamlessly jump to your chosen slide, with your audience none the wiser. Presto! You just customized your slide show “on the fly”! By the way, remember the following presenter’s tips, as well: • • • • • • • • • F5 starts the slide show from the beginning; Shift - F5 starts the slideshow from the current slide (useful if you have to temporarily bail out of the show for some reason); “B” will cause the screen to go black, “B” again will bring the current slide back up – so will the “.” key; “W” will do the same thing, but with a white screen – so will the “,” key; The arrow keys will move you forward and back through your slideshow; “Enter” and the Spacebar will move you forward in slide show mode, Backspace will move you backward; When in slide show mode, “P” and “N” will move to the previous and next slides, respectively; “A” will temporarily show your cursor when in slide show mode; Left click will move to the next slide, but Right click will show a context menu. There’s a lot more we could say about PowerPoint, and a lot more we could say about delivering a presentation…but we’re out of space. One of the best things you can do as a presenter or a trainer is to go and see other trainers. Observe their style. Watch for the little things that they do that aid in getting their message across. Especially watch for the things they do that distract the audience and detract from their message. Do this as a learning experience, not for the purpose of finding fault. Even the best presenters have bad habits, or blind spots in their teaching styles. Remember, you can do the same thing with news anchors or other speakers on television. Watch successful politicians, note their mannerisms. If you really like someone’s presentation, or really dislike it, try to figure out why. It’s almost always more than just their words. In a future column, we’ll talk more about projector specifications, and discuss other presenter’s tools, such as remote controls. In the meantime, Stay safe, and wear your vest! Steve Ashley is a retired police officer, and an active trainer and risk manager. Contact him at steveashley@ileeta.org.